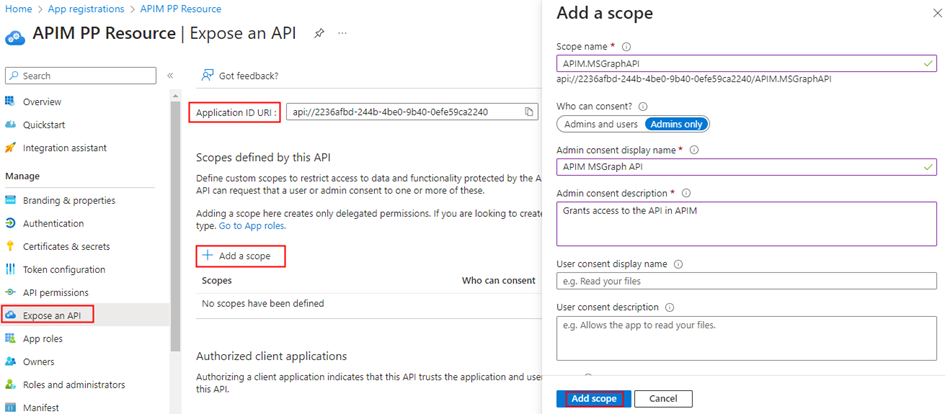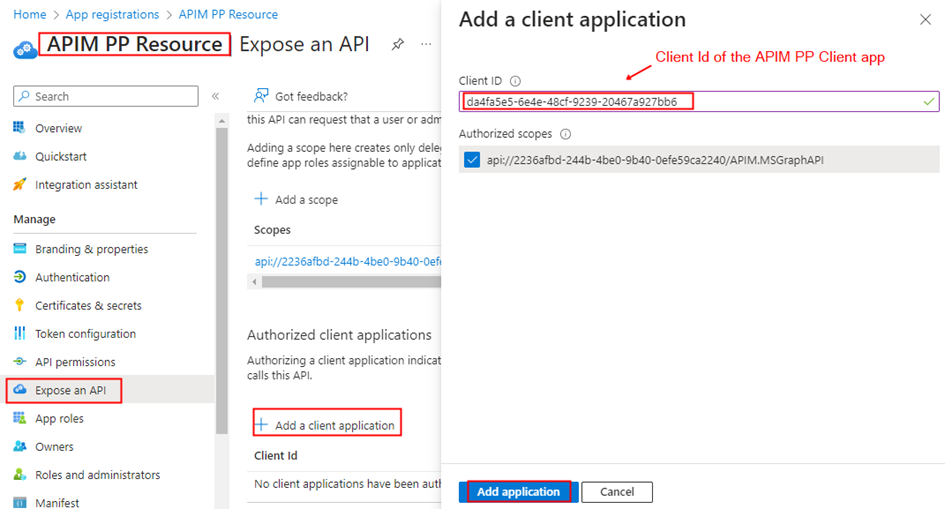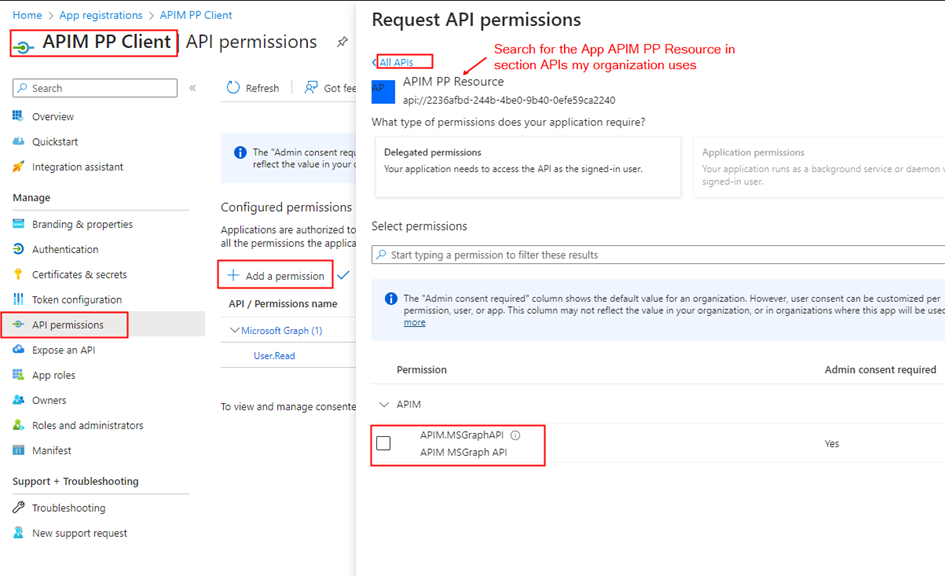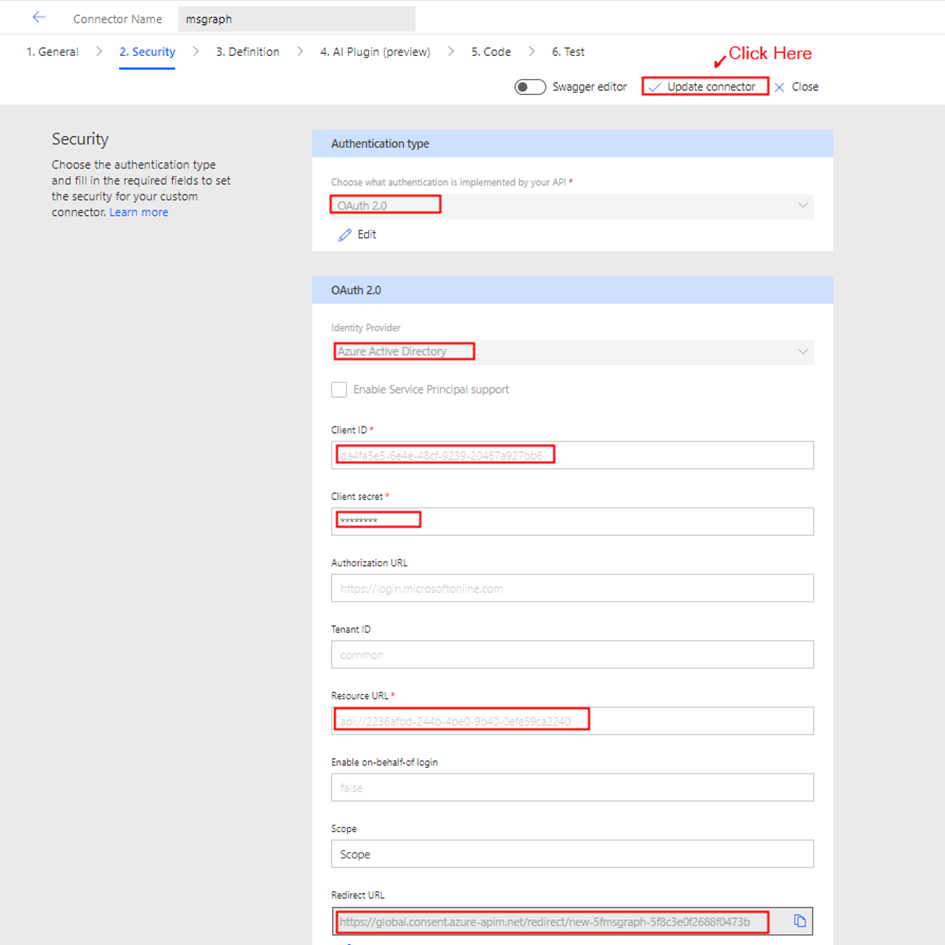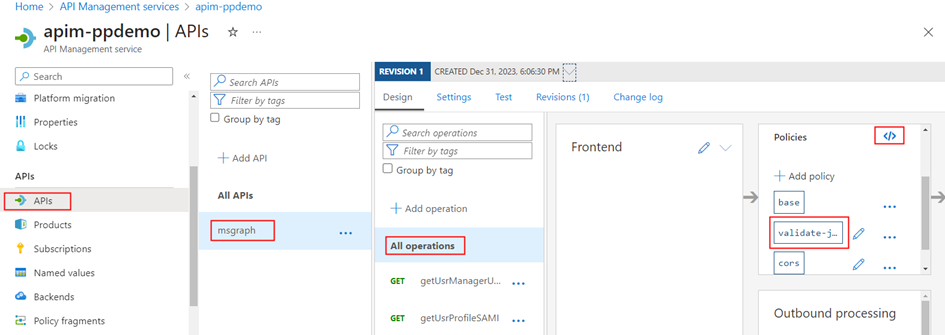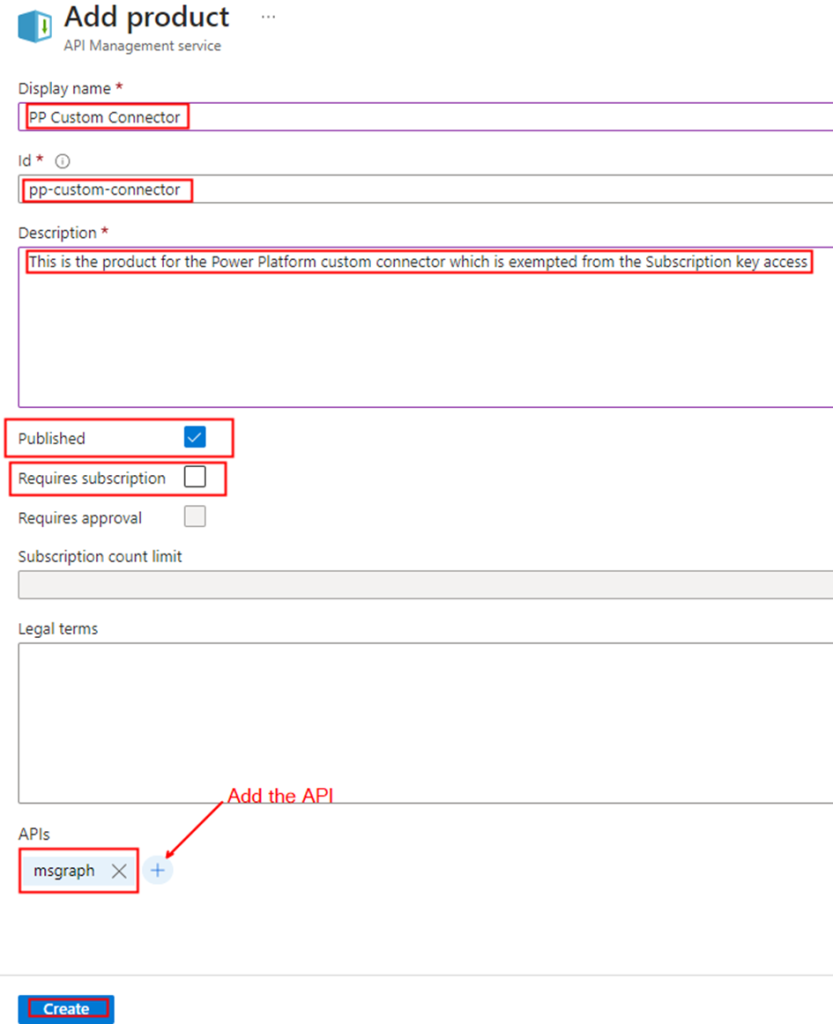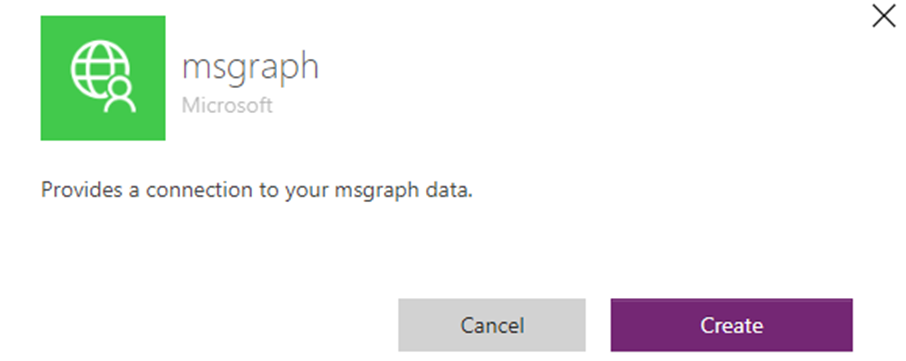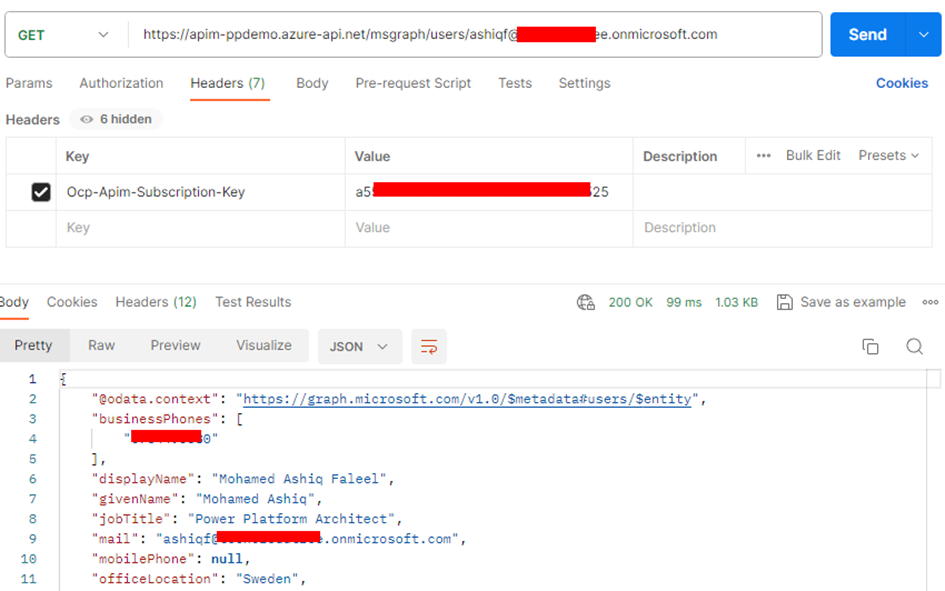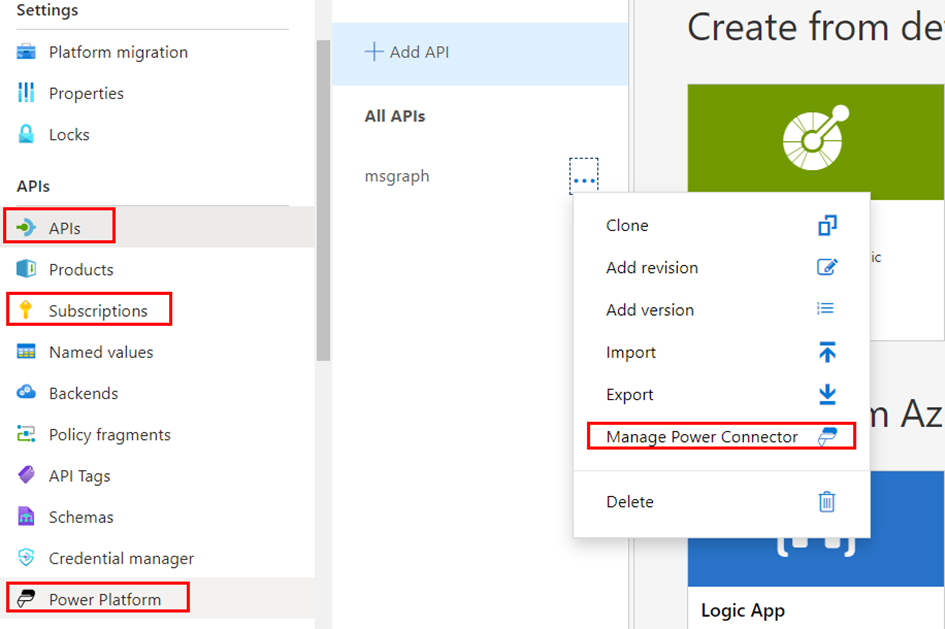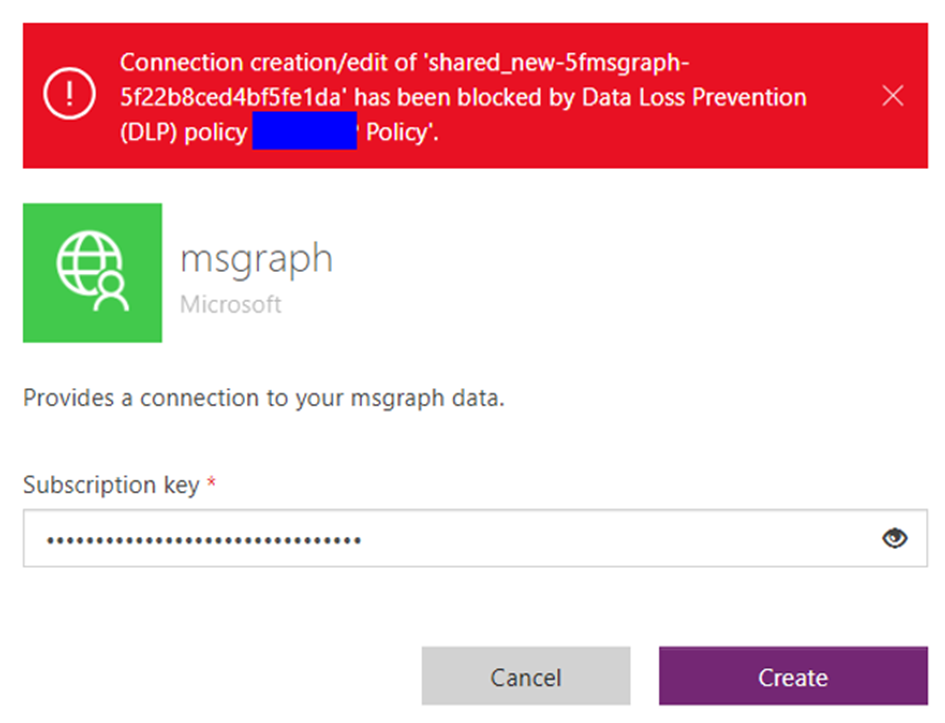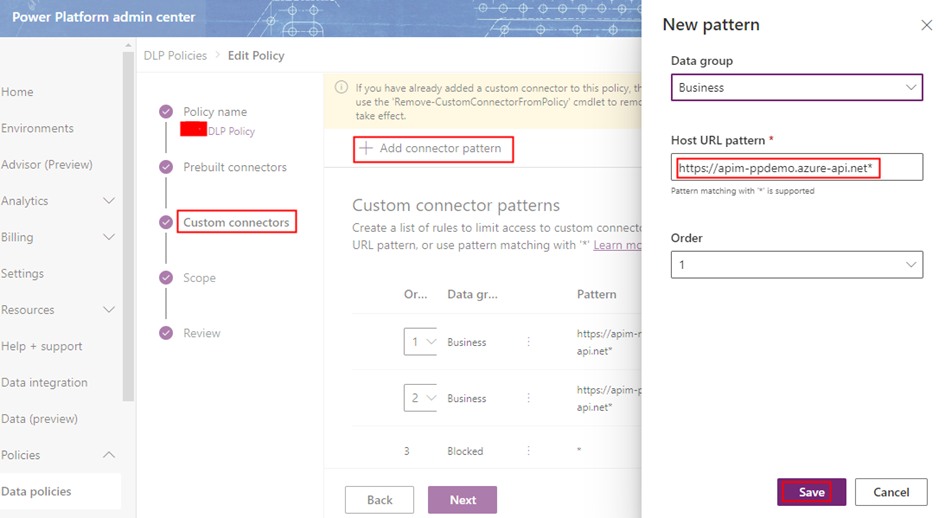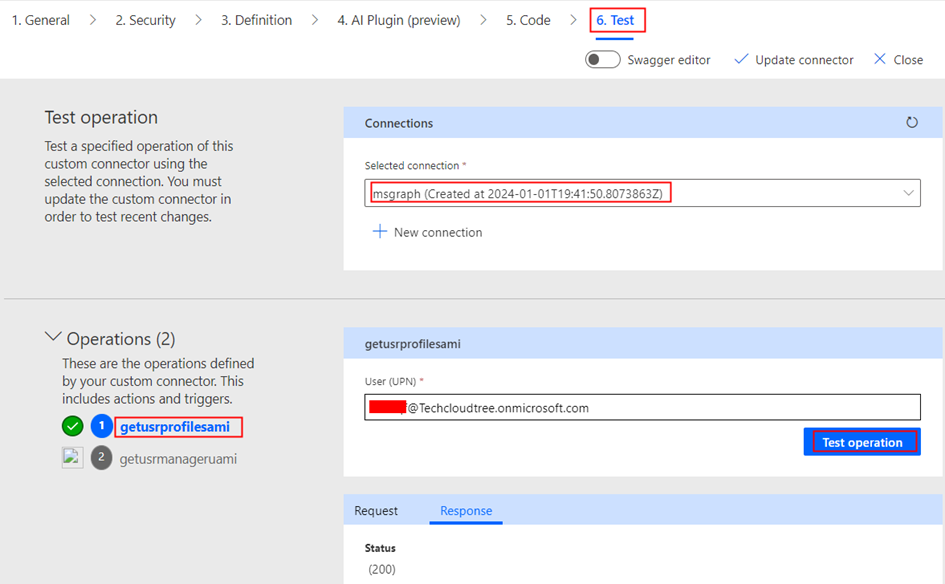In Power Platform, capacity add-ons such as AI Builder Credits, Per-App plan, Power Pages Capacity, Power Automate Per Flow, Power Automate Process, Copilot Studio messages are allocated at an environment level and are not tied to individual users, unlike the Power Apps/Power Automate Premium plan. These add-ons are assigned to an environment through the Power Platform Admin Center. However, there may be cases where the allocation of add-ons needs to be automated as part of the license assignment process, leveraging IT service management tools such as ServiceNow, BMC Remedy or any custom tools.
This blog post will explore how to automate the capacity assignment using the Power Platform API, which is currently in preview at the time of writing.
Pre-Requisites:
- Power Platform Administrator
- Access to create Entra ID App registration
- Power Automate Premium – License
Authentication of Power Platform API:
To access the resources available via Power Platform API, the API must be authenticated with a token generated using an Entra ID application. This token is sent as a header along with each API request. Client credentials authentication flow is used with the Service Principal.
Active Directory App registration:
To generate a bearer token, the first step is to register an Active Directory app with the Power Platform API permission to call the API endpoints responsible for assigning capacity to an environment. Once the registration is complete, add the permission Licensing.Allocations.ReadWrite as detailed in the documentation, to assign Capacity Add-ons as shown below
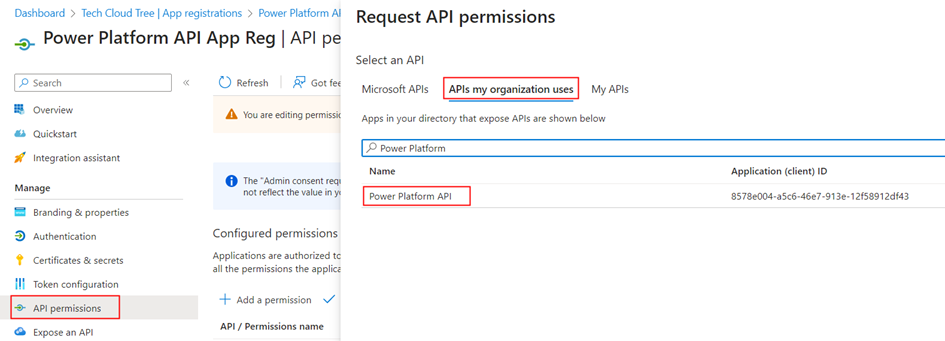
Select the permission as shown below
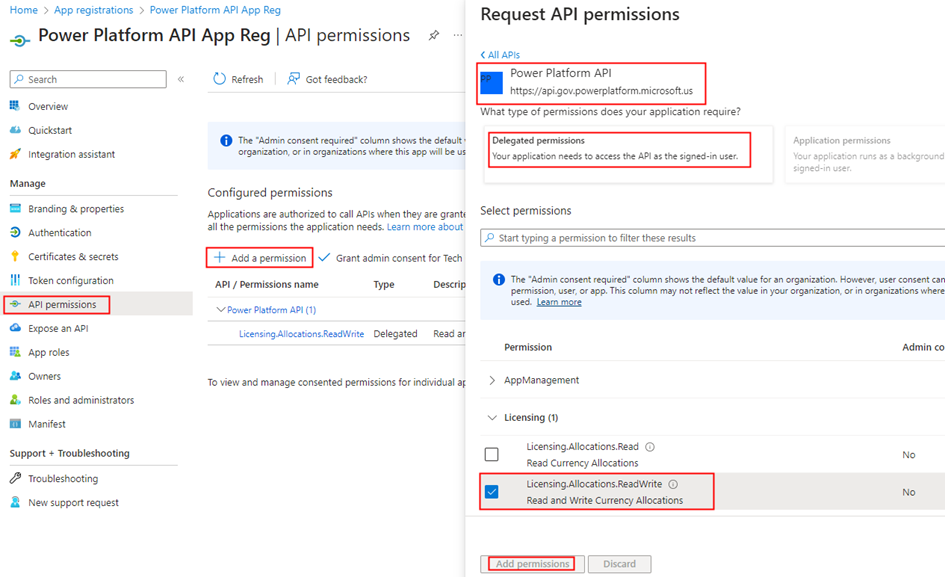
Admin consent is not required.

Make sure to note the Client ID/Application ID, Client Secret, and Tenant ID associated with the registered application, as these details will be essential for the Power Automate flow.
Registering the Entra ID app as an Admin management Application:
Access for the registered Entra application needs to be granted by a user with the Power Platform Administrator role to be utilized as a Service Principal for calling the capacity allocation API. Use the following PowerShell command to grant the necessary permissions for the App Reg/service principal to invoke the Capacity Addon allocation API.
Add-PowerAppsAccount
New-PowerAppManagementApp -ApplicationId ClientId-EntraIDAppRegistrationClientIdReplace the EntraIDAppRegistrationClientId with the registered Entra ID App reg.

Note: The Service Principal flow doesn’t use application permissions and is instead treated as a Power Platform Administrator for all API calls that they make.
Power Automate Flow:
For testing purposes, I’ve created an Instant Flow. However, select a trigger type that aligns with your specific needs. Add a HTTP connector to generate an access token for calling the API. Find the HTTP request details as below
Request Type: POST
URI: https://login.microsoftonline.com/tenantId/oauth2/v2.0/token
Headers:
| Content-Type | application/x-www-form-urlencoded |
| Accept | application/json |
Body:
grant_type=client_credentials&client_id=clientID&client_secret=secretfromEntraIDAppReg&scope=https://api.powerplatform.com/.defaultMake sure to replace the tenantId, ClientID & secretfromEntraIDAppReg in the HTTP request.
Add a compose action with the following expression to extract the access token from the above HTTP request
body('nameOfTheHTTPConnectorAction').access_token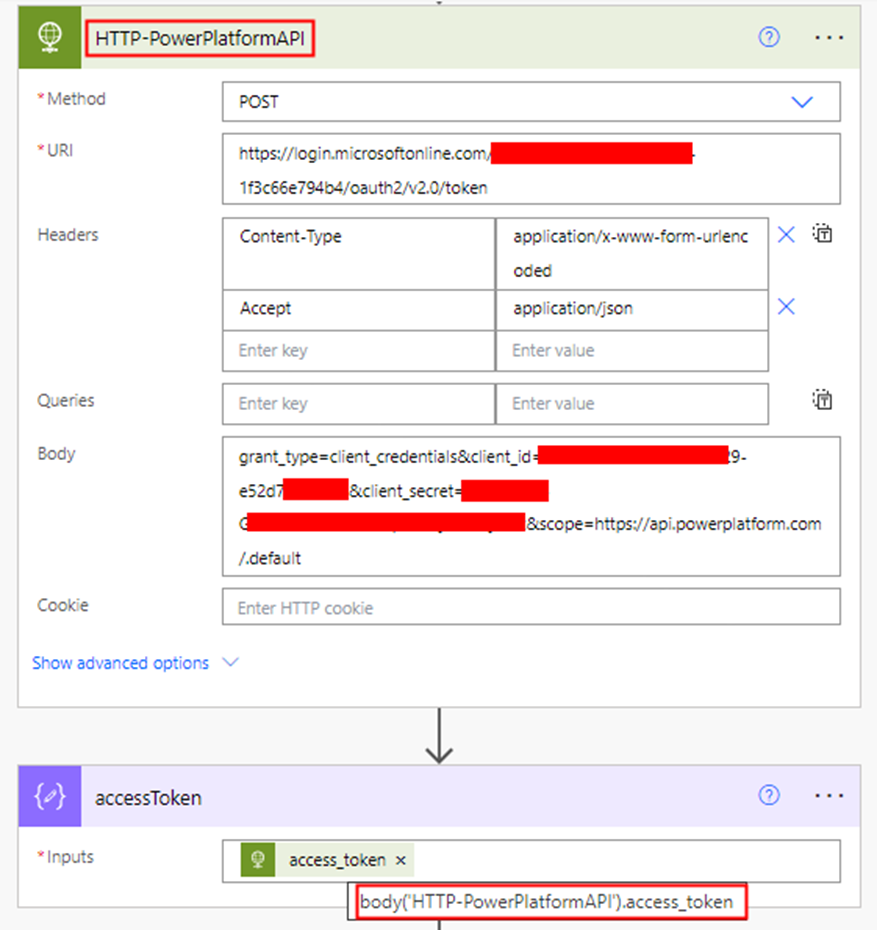
Add another HTTP action to assign the capacity using Currency Allocation by Environment API. Find below the HTTP request details:
Request Type: PATCH
Headers:
| Authorization | Bearer Outputs(’AccessTokenComposeAction’) |
Body:
{
"currencyAllocations": [
{
"currencyType": "AI",
"allocated": 150
}
],
"environmentId": " environmentID"
}
The provided http request body pertains to AI Builder credit allocation. For other capacity types like Per App plan, Copilot Studio, and Power Pages follow the currency type information outlined in the following documentation:
Make sure to replace the environmentID in both the URI and the Body accordingly.

Test the flow, the environment will have AI Builder 150 credits allocated.
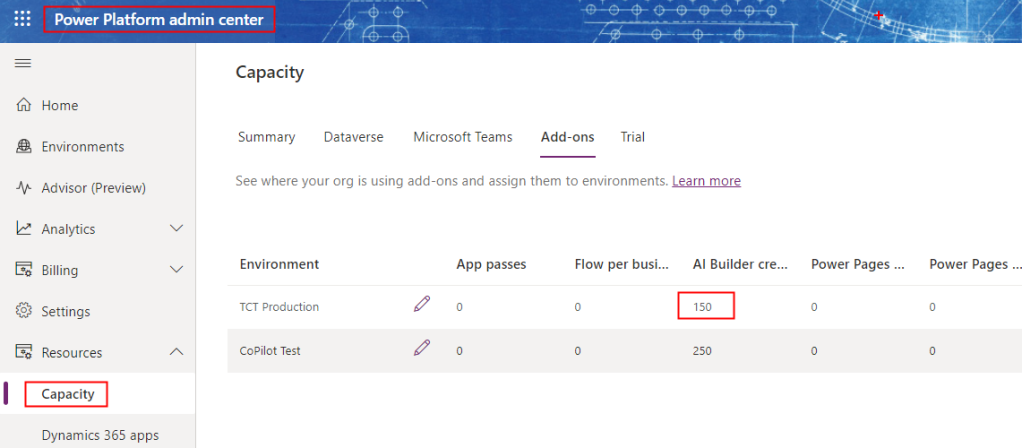
To get existing capacity assignments on an environment, make a GET request to the following endpoint
Summary:
This capability opens doors to enhanced license assignment processes for Power Platform, offering an approach for managing and optimizing Power Platform addons through automation. Hope you have found this informational & thanks for reading. If you are visiting my blog for the first time, please do look at my other blogposts.
Do you like this article?
Subscribe to my blog with your email address using the widget on the right side or on the bottom of this page to have new articles sent directly to your inbox the moment I publish them.